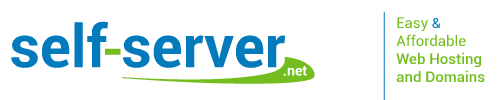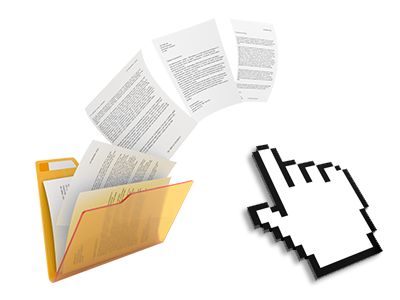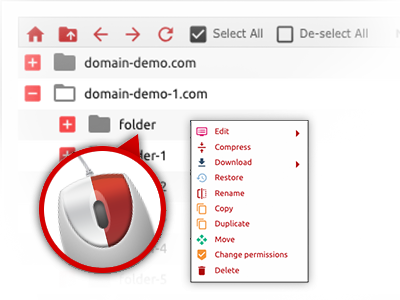The Self-Server.net File Manager
A File Manager provided with the whole set of tools you could need
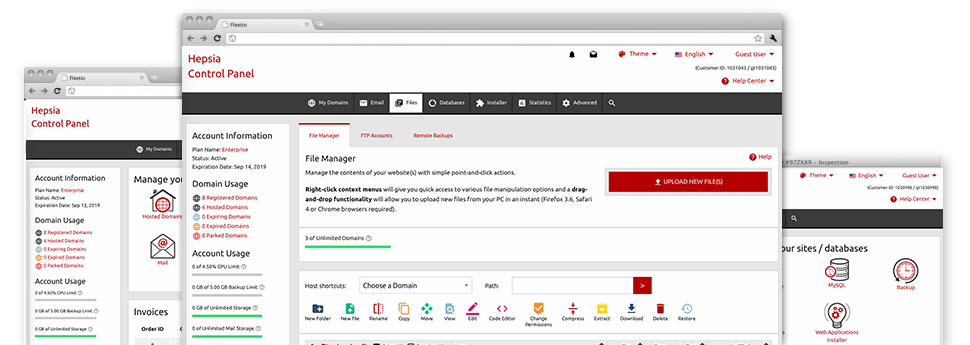
Applied as FTP (File Transfer Protocol) software alternatives, web–based file managers have always been sluggish and poorly featured. Nevertheless, using the File Manager included in the Self-Server.net Web Control Panel, you will not only employ a quick, responsive and user–friendly file managing client, but also an application that will make an external FTP application unnecessary. Check out some of the functions that we have built into our File Manager.
Drag–and–drop file uploads
Add data files without any difficulty
Moving files between your computer and any of your websites is now simple and fast, thanks to the drag’n’drop functionality offered by the File Manager. You can easily drag data files from your desktop computer or laptop and drop them in the Web Control Panel via secure SSL communication. That’s it. It takes seconds to upload a data file and a little bit longer for any bigger files and folders.
You do not have to deploy any third–party software package or web browser addons. The drag–and–drop functionality contained in the File Manager works equally well on all leading operating systems.
Right–click context menus
Manage your files with only a mouse–click
Most File Managers specify all the actions that you can carry out on a file or directory at the top of the web page. We feel that the latter is not user–friendly enough. Using the File Manager, you can get all file managing options whenever you right–click a file or directory. This approach is likewise valid for a number of files/folders.
You’ll be able to rename, copy, move, download, edit, preview, archive, unarchive and delete every file or directory you decide on with just a click of the mouse.
Archive/Unarchive files
Manage archives with merely a mouse–click
The File Manager provides an integrated archive/unarchive option to help you to add massive archives and then extract them within your cloud hosting account blazingly fast. Once compressing a file or directory, it will be easy to decide on the name of the archive that’ll be created and its extension – .ZIP, .RAR or .TAR.GZ. Also, you’ll be able to compress already present folders or files with just a click of the mouse.
The archive/unarchive alternative available from the File Manager enables you to handle enormous files straight from your Web Control Panel. You don’t have to use any third–party software for instance an FTP client in order to upload a huge file in your cloud hosting account or download any archive to your desktop.
Online file editors
Manage files directly from your Web Control Panel
Through the File Manager it is possible to revise your files instantly on the Internet employing some of the built in tools. The text editor reveals the files with a plain text formatting, the code editor features syntax displaying for your .PHP or .JS files, and the WYSIWYG editor helps to see all the changes when they appear live. Also, all changes you generate and save will be demonstrated instantaneously on the web, so that you can examine them within your Internet browser and get back to make extra modifications, if unsatisfied.
You do not have to download any files, to change them on your PC and to re–upload them back into your web hosting account. Each of the editors are found using the buttons near the top of the file table or at the right–click context menus.
A logical folder structure
All of your files sorted with a simple to use manner
Each of the files in your website hosting account are arranged into directories. Each and every web host has its own main folder, which employs the file structure you have defined. In this way, it is really effortless to control all of your hosts from one place without the probability of getting lost or confused.
By default, you’ll see all of the hosts conveniently listed in a table and when you click once over a given host, you will see the whole set of sub–folders and files related to it. By clicking twice, you are going to go to a web page which is focused on that host only. A different way to load the folder pertaining to a certain host and to work with it exclusively, is to use the drop–down menu towards the top of the main File Manager file table.
A user–friendly interface
Handle your files with only a mouse–click
The Self-Server.net File Manager is designed in such a manner as to make you feel like making use of the file explorer on your personal computer. It provides you with a way to drag your files and then to drop them inside a desired location and shows all of the readily available modification opportunities upon clicking the right computer mouse button. In addition, the tool comes with an internal file preview solution and other file editors to guide you revise your files right away directly from your Web Control Panel.
In addition, we have listed a collection of file management posts and how–to video lessons to assist you rather quickly learn how to work with the tool.
Work with multiple files
Change numerous files concurrently
Using the Self-Server.net File Manager, you can easily select multiple files or folders just like you do on your laptop or computer. Just hold down the Control (Command for Apple’s Mac OS) key and click on the required files/folders. In case you would like, to pick a considerable amount of files/folders at the same time, click on one file/folder, press the Shift key and click on any file or folder.
Once you’ve chosen all of the files that you’ll require, you can easily drag them into a different location, or make use of the right–click contextual menu to check out a summary of the accessible activities.
Quick & simple password protection options
The easiest method to guard your information
There is a single widespread technique to safeguard a folder with a pass word – by creating an .htaccess file. In case, however, you aren’t technologically skilled sufficiently, you will have issues performing it all by yourself. To help make things straightforward, we’ve included a straightforward password protection interface to the File Manager obtainable in the Web Control Panel.
To employ this option, just right–click on a folder and select Password Protection. After that choose the username plus the password which you want to employ and press the button. That’s it. The picked directory is concealed from the general pubic and will be available just to previously approved visitors.